
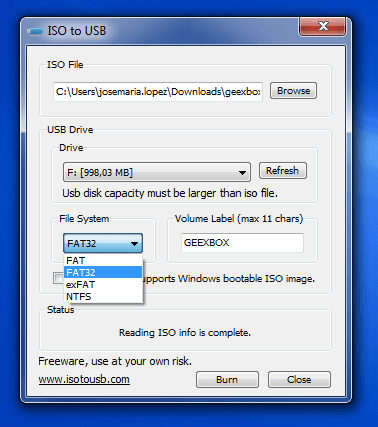
You will see the files transferring as they go, if there’s a lot of files it’ll fly by pretty quickly. Step 5: Add the following to the end of the command (note the space after the destination folder): 2> ~/Desktop/rSyncErrors.txt This is the folder you want the files to go to.

Step 4: Drag and drop the DESTINATION folder onto the Terminal window. This is the folder that has the items you want to copy. Step 3: Drag and drop the SOURCE folder onto the Terminal window. (note there is a space at the end of the command and the P is a capital letter) rsync -ahP Step 2: Type the following into Terminal, but do not press Enter. You can also open it the quick way by going to Spotlight and typing: terminal Step 1: Open Terminal.app It is located in Applications/Utilities/ This is a beginner to intermediate guide and doesn’t cover some of the more advanced features of rsync. It’s especially handy for copying files while skipping errors, corrupted files and getting past some permissions errors. It’ll skip any errors and log all the failed copies to a file for you to check through.
#Mac iso file transfer slow how to
This guide covers how to copy files on a Mac using an external drive or any connected network drive. If I need to copy a bunch of files where I’m likely to come across errors copying, I’ll use rsync!
#Mac iso file transfer slow windows
There’s a lack of good file copy utilities on Mac like there is for Windows (eg.


 0 kommentar(er)
0 kommentar(er)
